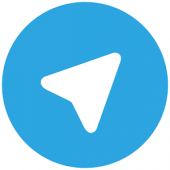
آموزش نصب تلگرام بر روی کامپیوتر
آموزش نصب تلگرام بر روی کامپیوتر
تلگرام در کشور ما تبدیل شده به یکی از محبوبترین مسنجرها خوشبختانه این مسنجر تقریبا برای تمامی سیستم عامل ها موجود است و شما میتوانید به راحتی آن را بر روی ویندوز و کامپیوتر خود نیز نصب کنید برای اینکا ابتدا نسخه ویندوز تلگرام را از اینجا دانلود کنید .
بعد از اتمام دانلود تلگرام بر روی برنامه دانلود شده دو بار کلیک کنید تا باز شود اول شما باید زبان را انتخاب کنید که چون فعلا زبان فارسی نداره همون انگلیسی باشه بهتره مثلا تصویر زیر
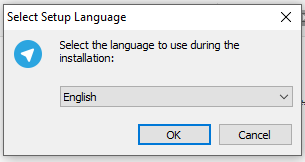
در مراحل بعدی روی next کلیک کنید
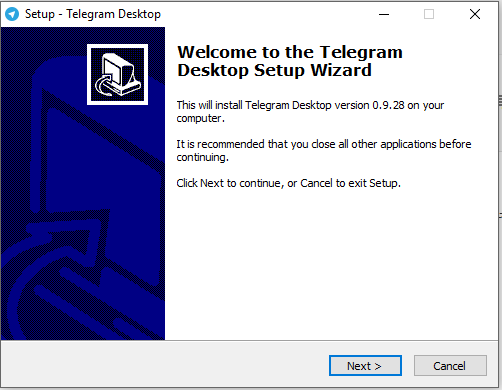
در تصویر زیر بخش مشخص شده بخشی است که تلگرام در آن نصب می شود باید روی next کلیک کنید
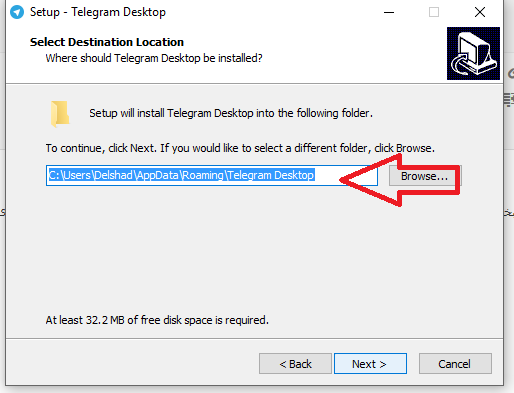
مانند تصویر زیر دوباره بر روی next کلیک نمایید
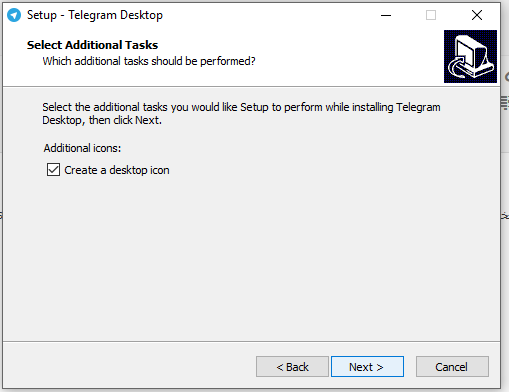
سپس بر روی install کلیک نمایید – تصویر زیر
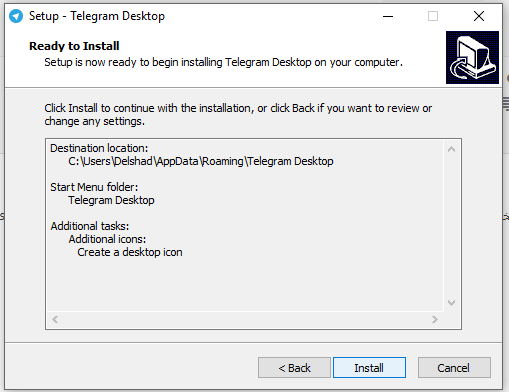
باید منتظر بمونین تا نصب تکمیل بشه و با پیغام زیر مواجه شوید
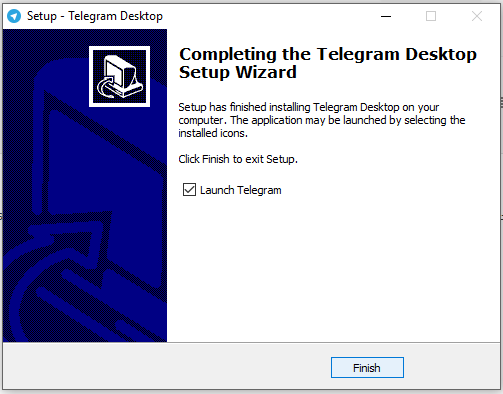
نصب تمام شد و فقط باید بر روی finish کلیک کنید .
خلاصه این مراحل این گونه است شما فقط باید بر روی next کلیک کنید تا به مرحله نصب یا همون install کلیک کنید تمام.
آموزش فعال سازی تلگرام بر روی ویندوز :
خب حالا که تلگرام را بر روی کامپیوترمون نصب کردیم باید فعالش کنیم طبق آموزش زیر عمل کنید بسیار ساده و راحت می باشد .
برنامه تلگرام که نصب کردید را باز کنید و بر روی start messeging کلیک کنید – تصویر زیر
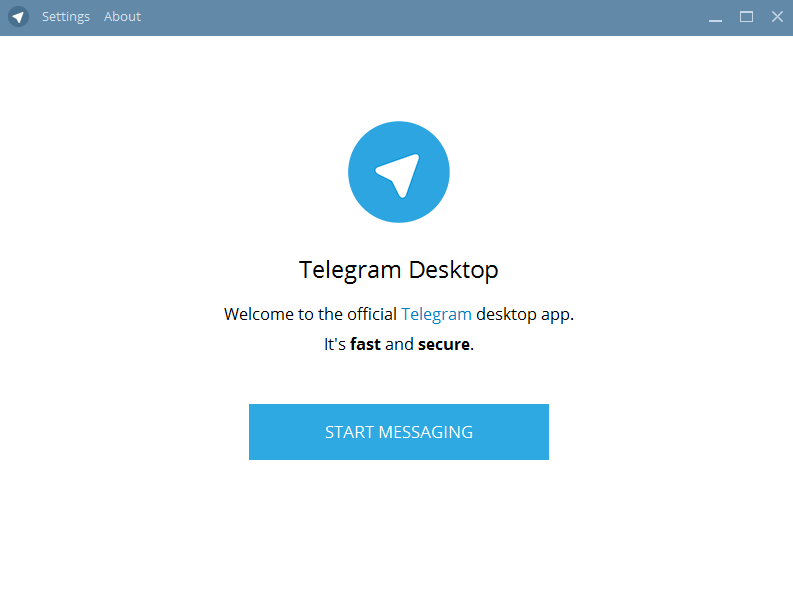
در مرحله بعدی باید شماره تماس خود را وارد کنید و بر روی next کلیک کنید
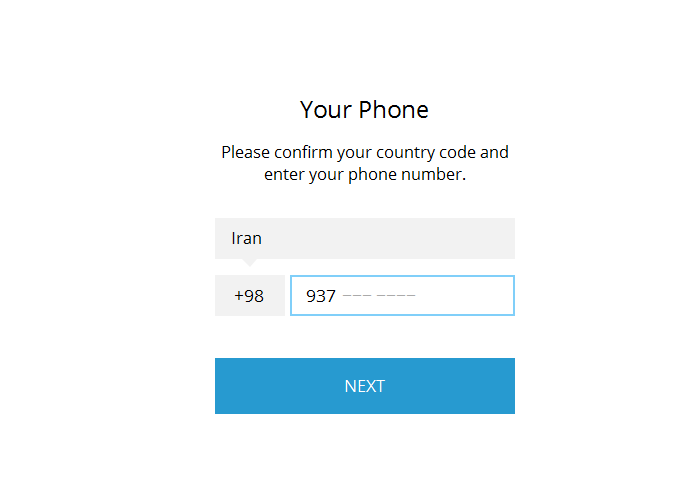
در این مورد دقت کنید شما اگه قبلا ثبت نام کردید و تلگرام روی گوشیتون فعاله پیامی به تلگرام گوشی شما فرستاده خواهد شد که حاوی کد فعال سازی است اگر اولین بار است و میخواهید ثبت نام کنید بر روی send via sms کلیک کنید تا کد به شمارتون اس ام اس بشه در هر دو حالت می توانید انتخاب کنید که کد به گوشیتون اس ام اس بشه اما اگه قبلا ثبت نام کرده باشید به صورت خودکار به حساب کاربری گوشیتون در تلگرام کد ارسال می شود – تصویر زیر
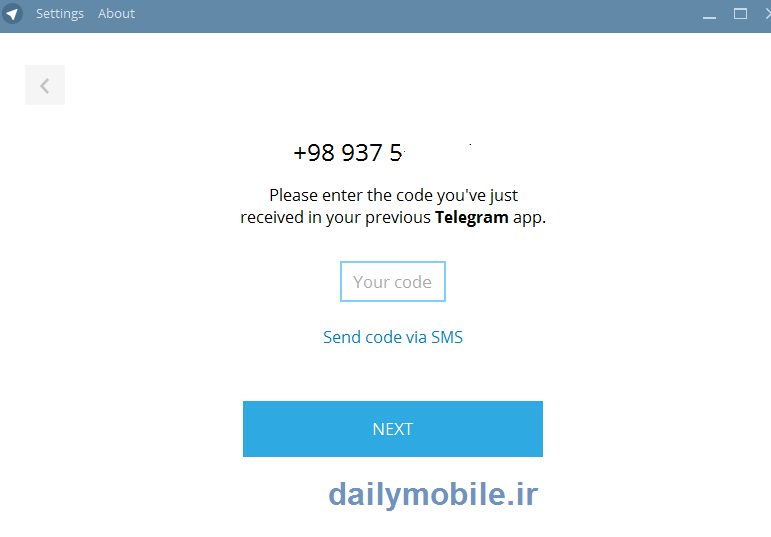
و با وارد کردن کدی که براتون ارسال شد در تلگرام ویندوز و کلیک بر روی next کار تمام است و تلگرام شما با موفقیت نصب و فعال سازی شده است – تصویر زیر
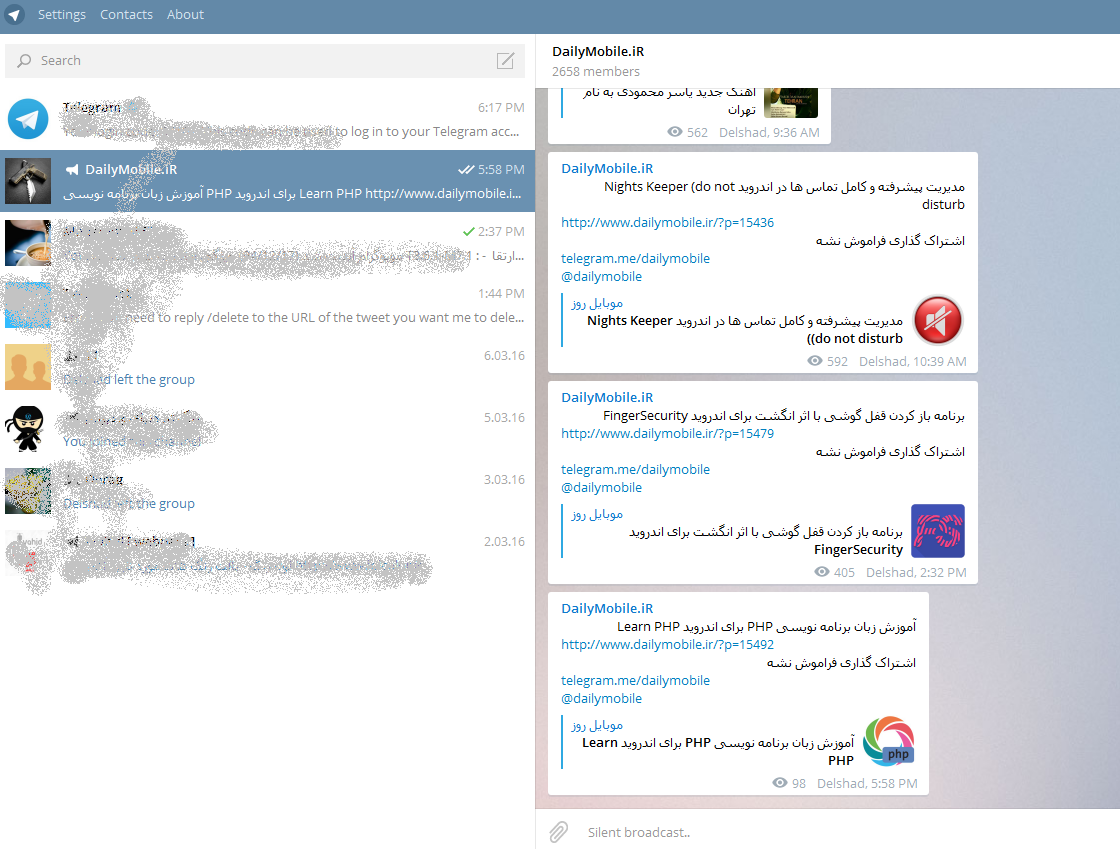
-
مصطفی سپتامبر 8, 2020
1 0من نصبش کردم ولی تو صفحه شماره دادن گیر کرده وجلو نمیره شماره هم وارد میکنم ولی همش تو حالت انتظار میمونه
 اشتراک گذاری
اشتراک گذاری


